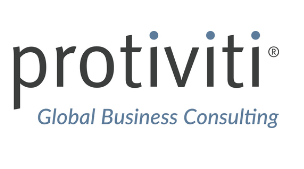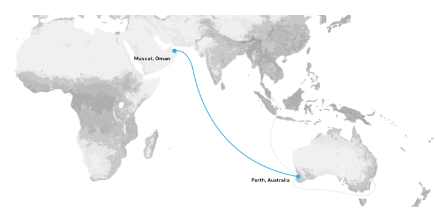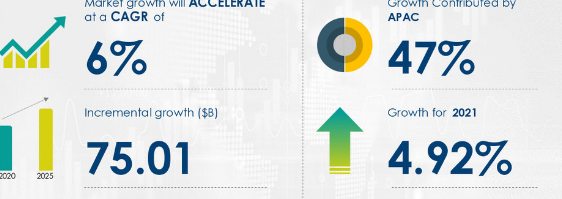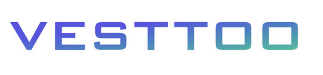导读 当下有很多小伙伴对于如何添加打印机 添加打印机的步骤教程方面的知识信息了解的都颇少,大家现在都想要多了解下如何添加打印机 添加打...

当下有很多小伙伴对于如何添加打印机 添加打印机的步骤教程方面的知识信息了解的都颇少,大家现在都想要多了解下如何添加打印机 添加打印机的步骤教程详细的一些信息知识,那么今天小风就收集了一些如何添加打印机 添加打印机的步骤教程相关的知识信息来分享给大家,感兴趣就接着往下看吧。
1、点击屏幕左下角Windows开始按钮。点击windows开始按钮后选择设备和打印机进入设置页面。注:也可以通过控制面板中硬件和声音中的设备和打印机进入。
2、在设备和打印机页面,选择添加打印机。此页面可以添加本地打印机或添加网络打印机。
3、选择本地打印机端口类型。选择添加本地打印机后,会进入到选择打印机端口类型界面,选择本地打印机端口类型后点击下一步。
4、选择打印机的厂商和打印机类型进行驱动加载。选择完成后点击下一步。注:如果Windows7系统在列表中没有您打印机的类型,可以从磁盘安装添加打印机驱动,或点击Windows Update按钮,然后等待 Windows联网检查其他驱动程序。
5、进行驱动安装。系统会显示出您所选择的打印机名称,确认无误后,点击下一步进行驱动安装。
6、是否选择共享此台打印机。打印机驱动加载完成后,系统会出现是否共享打印机的界面,您可以选择不共享这台打印机或共享此打印机以便网络中的其它用户可以找到并使用它。如果选择共享此打印机,需要设置共享打印机名称。
7、点击下一步,添加打印机完成。设备处会显示所添加的打印机,您可以通过打印测试页检测设备是否可以正常使用。
8、添加第二台打印机时设置默认打印机。如果计算机需要添加两台打印机时,在第二台打印机添加完成页面,系统会提示是否设置为默认打印机以方便您使用,也可以在打印机设备上右键选择设置为默认打印机进行更改。
本文到此结束,希望对大家有所帮助。
免责声明:本文由用户上传,如有侵权请联系删除!