自动截屏器与Windows Snipping Tool或类似的Sniptool或与此类似的任何常规屏幕捕获程序都不一样,尽管您可以根据需要将其用作自动截屏器。用开发人员自己的话说,该应用程序在诸如故障排除之类的特殊情况下很有用,因为它被设计为定期自动获取屏幕截图。
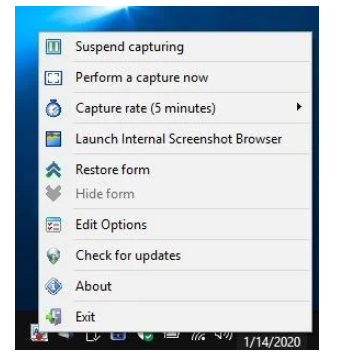
屏幕截图自动托盘图标菜单
也许您留着了计算机的电源,重新启动或更新了计算机,则可以使用应用程序拍摄的屏幕截图收集有关发生的情况的一些信息。或者,如果您正在使用计算机而游戏崩溃或某些应用程序意外关闭,则在记下错误消息或代码之前。这是该程序可能有用的地方,但是对于保存演示文稿或文档的信息也可能很方便。
“自动屏幕截图”中的默认捕获间隔为5分钟,这有点过长。右键单击图标以打开设置窗口,然后导航到“捕获选项”并设置捕获频率(以秒为单位)。设置得太低可能会导致大量屏幕截图,并且还会占用更多的驱动器空间。
屏幕捕捉模式
该程序仅捕获当前窗口,或者在没有打开窗口的情况下捕获桌面图片,但是您可以对其进行更改以保存整个屏幕。您还可以通过在屏幕上绘制一个框来捕获特定区域。多监视器用户还可以选择程序必须从中捕获屏幕快照的监视器。当全屏应用程序或屏幕保护程序位于前台时,不会截取屏幕截图。
屏幕截图以PNG格式保存,但是可以将其设置为JPEG或同时设置为JPEG和JPEG(仅保留文件大小较小的图像)。每个屏幕快照都保存有拍摄快照时聚焦的应用程序的名称,您可以从设置中自定义命名模式。
从选项中禁用自动捕获,但这仅在您要使用上下文菜单中的手动屏幕捕获选项或希望程序在不获取屏幕截图的情况下继续运行时才有用,例如,当您执行不想记录的操作时。从“选项”>“其他选项”分配热键,以快速获取手动屏幕截图。
没有视觉上的指示,表明已捕获了屏幕快照,但是在保存快照时,应用程序会播放声音(发出一声哔哔声)。使用系统托盘中的手动捕获选项进行收听。您可以使用程序设置中的自定义选项更改音频,也可以完全禁用它。一开始我很喜欢它,但是由于默认声音确实类似于IM通知,因此我禁用了该选项。
应用程序规则允许您将应用程序列入黑名单;如果特定应用程序的窗口是前台窗口,这将指示“自动截屏程序”不要截屏。例如,您不希望它保存浏览器的窗口,只需将浏览器的可执行文件添加到“ firefox.exe”之类的列表中即可。或者,您可以执行相反的操作,即将屏幕快照添加到白名单应用程序。
从自动屏幕截图程序托盘菜单访问内部屏幕截图浏览器。这将打开一个带有程序图像查看器的弹出窗口。该应用程序每天都会将屏幕快照保存在一个新的子文件夹中,您可以使用左侧的树窗格进行浏览。中央窗格显示当前文件夹中图像的缩略图。选择一个图像,并在右窗格中显示其更大的视图。
使用过滤器工具来缩小搜索范围。除了重命名图片的选项外,图像查看器没有任何编辑工具。可以将“自动截屏程序”配置为使用外部图像浏览器,您可以在“选项”窗口中执行此操作。
左键单击托盘图标以查看该应用程序当前使用的存储空间的摘要,用于保存快照的文件夹,会话信息等。该程序可以配置为在特定数量的快照或已达到文件大小限制。
Automatic Screenshotter是Donationcoder的免费软件工具。它还具有便携式版本,您可以随身携带闪存驱动器。














