一个在任务栏或桌面上只能有这么多的快捷方式。我大约有15个图标坐在任务栏上,尽管有时会在需要时固定和取消固定图标。
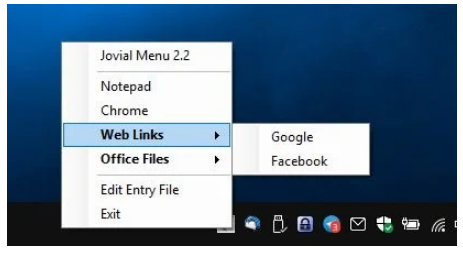
预设菜单默认
访问更多快捷方式的一种更好的方法是使用Biniware Run之类的程序。它不占用太多空间,但是包含许多快捷键。放在系统托盘中的那个怎么样?这正是Jovial Menu所做的。
该应用程序是可移植的;运行它,然后在托盘上左键单击或右键单击其图标,以显示带有链接项的上下文菜单。它是可定制的,并且此过程非常简单。创建自己的快捷方式所需的全部操作是使用记事本和Windows资源管理器(以获取要为其创建快捷方式的程序的位置)。
默认情况下,“快捷菜单”具有记事本和Chrome的快捷方式。还有两个“文件夹”,分别称为Web链接和Office链接,其中包括可以编辑的预设选项。
注意:将鼠标悬停在快捷方式上可以查看其路径。
创建快捷方式
从菜单中选择“条目文件”选项(或直接打开JovialMenu.ini)。记事本窗口应随应用程序的设置一起打开。本文档的第一部分介绍了如何创建自己的快捷方式和文件夹。
初始菜单ini默认
要添加新的快捷方式,请键入程序名称,后跟等号以及应用程序可执行文件的位置。容易吗?您可以使用相同的语法添加Web链接或文档。
让我们为Firefox创建一个快捷方式。
Firefox = C:\ Program Files \ Mozilla Firefox \ Firefox.exe
将其粘贴到文档中[---]部分的下面。本节中保存的所有内容都将用作直接快捷方式(即,它不会出现在Web链接之类的菜单中)。保存文档,退出Jovial Menu并再次运行。您会看到Firefox的快捷方式已添加到菜单中,并且也具有浏览器的图标。
也可以添加目录快捷方式,并且使用相同的命令。输入文件夹的名称和位置,“ Jovial Menu”将在Windows资源管理器中打开相应的目录。例如,下载= D:\ Downloads \
欢乐菜单
创建菜单文件夹
您放置在菜单文件夹中的快捷方式有助于保持主菜单的整洁。制作自定义菜单文件夹几乎就像创建快捷方式一样,并且更简单。
让我们创建一个:在[]中键入文件夹的名称,例如[Menu name]。
例如[程序]
现在,在文件夹下创建一些快捷方式。空行用作分隔符,即,它们标记文件夹的结尾。因此,请勿在每个快捷方式之间添加空白行。文件夹菜单示例如下所示
[程序]
计算器= C:\ Windows \ System32 \ calc.exe
Dropbox = C:\ Program Files(x86)\ Dropbox \ Client \ Dropbox.exe
Thunderbird = C:\ Program Files(x86)\ Mozilla Thunderbird \ Thunderbird.exe
创建自定义快捷方式,将它们组织到文件夹中,然后使用Jovial Menu从系统托盘访问所有快捷方式
如果出现问题,只需从下载的档案中提取INI,然后重新开始。
欢乐菜单演示动画
该程序由编写Jovial Notepad的开发人员制作。
我无法确定我更喜欢哪一个,Biniware Run可以移动到屏幕上的任何位置,并且外观吸引人,但是Jovial Menu更易于自定义,并且感觉像是轻量级的开始菜单。














