过去我们看到过一些类似复古的文件管理器。让我们看一下File Commander,这是另一个文件管理工具。
如果您使用了Total Commander或任何其他可用的“ Commander”,则其界面可能看起来很熟悉。实际上,开发人员已经提到它是受Total Commander启发的,而且没有工具栏,它看上去也更干净。
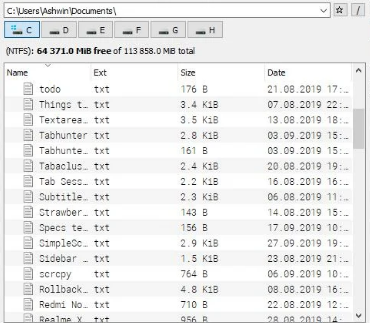
File Commander是Windows,Linux和macOS的开源文件管理器
屏幕顶部的菜单栏使您可以访问应用程序中的各种选项。“文件”菜单可用于搜索文件和文件夹,并将所选项目的路径复制到剪贴板。
您在文件夹中选择了错误的项目吗?使用“反向选择”选项可以快速选择其余文件。使用“查看”菜单,您可以在“全屏”模式和“平板电脑”模式下使用该应用程序(这也是全屏模式,但是具有更大的字体,菜单等)。快速查看选项将程序的左窗格替换为预览窗口,可用于立即查看图像和文本文档
File Commander图像查看器
File Commander文本查看器
工具菜单可用于比较文件(文件大小),计算所选文件的磁盘大小以及打开Powershell窗口(在当前文件夹中有或没有管理员权限)。您可以从“选项”菜单自定义“文件管理器”的设置。它具有更改字体的选项,为F4热键选择编辑器程序以及其他一些基本选项。
地址栏类似于Windows资源管理器,是切换到不同文件夹的最快方法。有一个书签选项,可用于收藏夹文件夹和分配类别(书签的文件夹)。您可以使用书签图标右侧的快捷方式跳转到根文件夹。
磁盘切换器按钮位于地址栏的正下方。它们代表计算机上可用的每个分区和驱动器。您可以将它们用作快捷方式,以在激活时移至其位置。
该程序将显示文件系统格式(例如NTFS),以及可用的可用存储空间以及位于磁盘切换器下方的所选驱动器或分区的总存储空间。
File Commander具有两个窗格,每个窗格在两侧,可用于将文件和文件夹从一个位置舒适地复制或移动到另一个位置。该应用程序使用以下列:每个项目的名称,扩展名,大小和日期。右键单击窗格内的任何位置,以访问资源管理器中可用的默认上下文菜单。
内置插件
File Commander中包含三个插件:我之前提到的文件比较工具,图像查看器和文本/ HTML查看器。
File Commander图像查看器插件
要使用这些格式,请选择一种受支持的格式,例如TXT,HTML,JPG,PNG等,然后按F3键以使用内置的查看器查看文件。
文档查看器还可以用作编辑器,并支持ASCII,UTF,RTF和HTML编码。要编辑文件,请使用F4键。
File Commander文本查看器插件
您可以从选项中为不同的格式设置自己的编辑器。例如,您可以将MSPaint.exe设置为编辑器,然后使用File Commander中的F4键。它将图像加载到Paint中,准备进行编辑。其他热键用于复制,移动,创建新文件夹和删除所选项目。
结束语
File Commander不能以可移植形式使用。该程序是用C ++编写的。它可能不如Total Commander强大,但是它运行良好,是开源的,可用于Windows,Linux和Mac OSX。














