现在越来越多的小伙伴对于教大家黑苹果怎么自定义Clover GUI启动选项的方法这方面的问题开始感兴趣,因为大家现在都是想要熟知,那么既然现在大家都想要知道教大家黑苹果怎么自定义Clover GUI启动选项的方法,小编今天就来给大家针对这样的问题做个科普介绍吧。
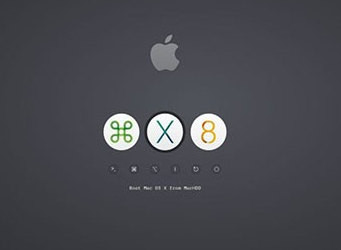
一、准备工作,获取各硬盘分区的GUID
1、开机,出现Clover GUI引导选项、选好启动分区后,先按一下F2,再回车,直到进入OS X桌面。
2、运行Clover Configurator(我用的版本是4.23.0),加载主引导的EFI分区,打开Finder,找到/EFI/CLOVER/misc/preboot.log,把preboot.log拖放到桌面。
3、双击桌面上的preboot.log,在控制台中搜索“GPT”(不包括引号),结果:蓝框中的数据对应disk0s1~disk0s5的UUID,右列红框中的数据对应disk1s1~disk1s10的UUID。将以上各分区及对应的UUID复制到文本文件中备用。(注意!千万不要用“关于本机-系统报告-SATA……”中的UUID,不一样的)
二、自定义个性化的Clover GUI启动选项
将/EFI/CLOVER/下的config.plist拖放到桌面(建议先备份),用Clover Configurator打开桌面的config.plist。点击左列的Gui。
1、需要永久隐藏的有共性的选项的设置:
点击右上方Hide Volume右边的“+”,输入要隐藏分区的名称。例如,我要隐藏disk1s3的数据分区ST_DATA,直接输入ST_DATA就行;输入Recovery HD,就把所有的Recovery HD恢复分区都隐藏了;输入BOOTX64.EFI,就隐藏了所有的Boot UEFI Internal from EFI选项。
2、自定义个性化的Clover GUI启动选项:
例如,用的Clover主题为Yosemite,要将安装在SSD_WIN10分区的Windows 10系统的启动选项命名为SSD_WINDOWS 10,并选用自己制作的命名为os_windows10.png的图标。
首先,将图标os_windows10.png拷贝到/EFI/CLOVER/themes/Yosemite/icons/下。
点击Custom Entries(自定义项)下面的“+”,双击新加的图标New Costom Entry:
2-1 在“Volume”中输入(最好是拷贝、粘贴,以免出错)含有SSD_WIN10系统引导文件bootmgfw.efi的EFI分区disk0s1的UUID,即5BA051CB-CD9A-4FC0-9A42-3BD62F1D5CF9
2-2 勾选“Title / FullTitle”,并输入你想设置的启动项全名,例如SSD_WINDOWS 10
2-3 在Path中输入bootmgfw.efi的绝对路径,例如\EFI\Microsoft\Boot\bootmgfw.efi
2-4 在Image中输入图标os_windows10.png的路径\EFI\CLOVER\themes\Yosemite\icons\os_windows10.png
2-5 Hidden项设为No,Disable不选(如果勾选了Disable的话,将会永久隐藏)。
2-6 打*号的Type必须要选,这里选为Windows。
其它如引导OS X系统就选OSX,引导安装分区就选OSXInstaller,等等。点击空白处,自动保存并关闭Custom Entries对话框。其它要自定义的启动项,可如法炮制。
3、平时需要隐藏、而有时又需要临时显示的启动项的设置:
例如,我的ST_Install OS X ……分区,只是在安装或重装系统时才需要用,平时要把这两个分区选项隐藏起来。
基本方法同“2、自定义个性化的Clover GUI启动选项”,只不过把其中2-5 Hidden设为Yes,Disable不选(如果勾选了Disable的话,将会永久隐藏)。当然,还可以拖动 Custom Entries中 的启动选项图标,改变Clover GUI中启动选项的顺序。这样,开机出现Clover GUI时,只要按F3,就可以打开/关闭这个临时显示的启动项。














