现在越来越多的小伙伴对于教大家VMware fusion 7安装win8.1虚拟机教程这方面的问题开始感兴趣,因为大家现在都是想要熟知,那么既然现在大家都想要知道教大家VMware fusion 7安装win8.1虚拟机教程,小编今天就来给大家针对这样的问题做个科普介绍吧。
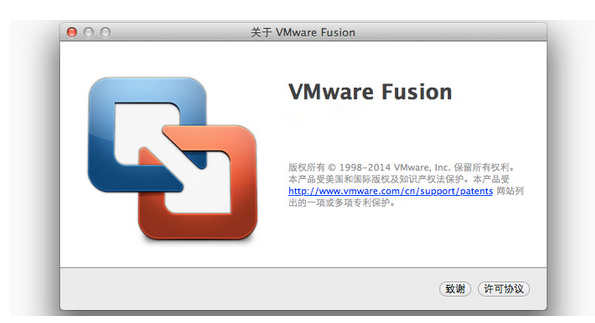
在 OS X 系统中,Parallels Desktop 和 VMware Fusion 是两个相互竞争的虚拟机软件,之前PC6苹果网介绍了在 Parallels Desktop 10中安装 Windows 8.1 的方法。如果你不喜欢 Parallels Desktop 10,那么可以选择 VMware Fusion。VMware Fusion 今年发布了第七个版本,除了支持 OS X Yosemite 和 Windows 8.1 系统外,VMware Fusion 7还针对最新的 Haswell 处理器 Mac 进行了优化。
1、VMware Fusion 7 的安装同样非常简单,双击后输入密码即可。应用安装完毕后,如果没有安装任何虚拟机,会弹出“创建虚拟机”界面,我们可以选择从光盘或映像文件中安装,也可以导入同一个网络中的 PC。当然快捷、最简单的方式依然是选择下载 Windows 镜像,并完成安装。
2、除了从镜像安装 Windows 外,还可以选择从恢复分区安装 OS X,导入现有虚拟机(支持 Parallels Desktop 10创建的虚拟机文件),如果Mac 使用 Boot Camp 安装过 Windows,也可以选择从 Boot Camp 安装。
3、在创建新的虚拟机界面,如果没有 SuperDrive,可以点击下方的使用其他光盘映像,并选择下载好的 Windows 安装盘文件。
4、载入 Windows 安装文件后,可以选择快捷安装,唯一需要输入的就是账户名。密码以及 Windows 产品密匙都可以选择不填。确定好用户名后点击继续。
5、VMware Fusion 和 Parallels Desktop 都支持三种 OS X 与 Windows 的集成方式,最简单的就是在独立的窗口中运行 Windows ,也就是图片中的更加独立,以及将两个系统的功能和应用相互连接,也就是图片中的更加无缝。Parallels Desktop 中叫做融合模式。最后,就是让 Windows 占据整个屏幕。我们可以根据自己的需要以及对 OS X 系统的熟悉程度选择集成级别,如果更熟悉 OS X ,可以选择更加独立,如果更熟悉 Windows ,可以选择更加无缝。
6、当虚拟机配置完成后,VMware Fusion 7 会给出总结,包括客户机操作系统、账户名、内存等信息,如果确认无误可以点击完成并开始 Windows 8.1 虚拟机安装。VMware Fusion 7 的 Windows 系统安装也不需要任何操作,完成上面的配置后,VMware Fusion 会自动开始安装。我们只需要等待即可。
7、VMware Fusion 7 会自动进行多次重启,最后进入 Windows 系统。














