导读今天小编来给大家针对这个教大家Mac完全卸载软件教程的问题来进行一个介绍,毕竟当下也是有诸多的小伙伴对于教大家Mac完全卸载软件教程这个
今天小编来给大家针对这个教大家Mac完全卸载软件教程的问题来进行一个介绍,毕竟当下也是有诸多的小伙伴对于教大家Mac完全卸载软件教程这个问题非常的重视的,下面大家可以看下具体的详情
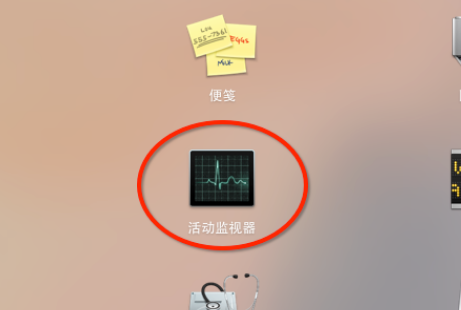
1、在Launchpad中找到“其他”文件夹,并打开“活动监视器”。
2、在菜单栏上选择“All Processes(所有进程)”,这样做的目的是为了确保将要卸载的应用程序已经停止运行了。如果该程序仍在运行,则需要我们进行手动终止该进程。然后,重新检查一次所有进程。
3、需要注意的是,对于部分登陆系统即自动运行的应用程序来说,需要先查找以下路径,将有关的附件删除掉。进入系统偏好设置> 用户组与群组>个人登陆项,具体见下图:
- 打开 Finder,前往 > 前往文件夹 > /Library/LaunchAgents
- 打开 Finder,前往 > 前往文件夹 > ~/Library/LaunchAgents
- 打开 Finder,前往 > 前往文件夹 > /Library/StartupItems
Finder 相当于 Windows 系统中“我的电脑”。将需要卸载的应用程序的相关登录组件删除之后,我们需要将 Mac 设备重启才能继续下面的操作。
4、重启之后,在Finder中搜索需要卸载的应用程序。注意选择列表方式进行文件的搜索,范围要设置为整个 Mac。
5、看到搜索选项下方的“+”了吗?我们需要单击它,然后选择 Name > contents > 输入应用程序的名字。然后在图中的标记部分添加附加搜索条件。
6、 将所有与想要删除的 App 相关的所有文件移除(全选,拖入废纸篓)
7、最后一步是清空废纸篓,不过,前提是移除文件以后,Mac 仍然能够正常运行,也就是说,我们确实没有删错文件。
免责声明:本文由用户上传,如有侵权请联系删除!














