今天小编来给大家针对这个教大家Yosemite安装U盘制作教程的问题来进行一个介绍,毕竟当下也是有诸多的小伙伴对于教大家Yosemite安装U盘制作教程这个问题非常的重视的,下面大家可以看下具体的详情
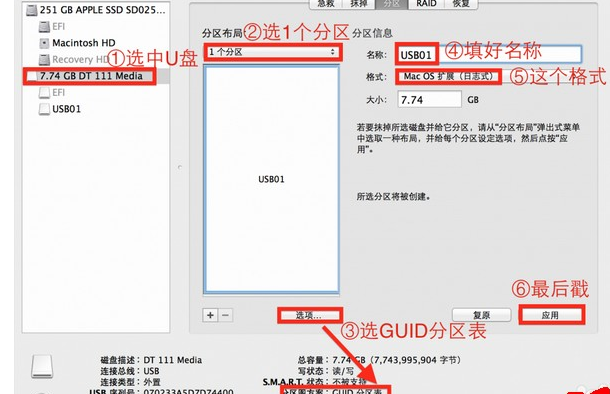
第一步、你需要准备一个至少8G的U盘,清空里面的文件,用磁盘工具(在Finder面搜索磁盘工具即可)将你的8G U盘格式化,然后将U盘的格式修改为 Mac OS 扩展 (日志式) 的格式,U盘分区名字改为USB01,当然其他的名字也是可以的,但是在下面终端命令中的U盘名字也需要同样的修改哦!
第二步、下载的 Mac OS X 10.10 Yosemite 第一个测试版系统,这是一个dmg文件,打开之后里面有一个名为Install OS X Yosemite Beta.app的文件就是OX 10.10系统文件,将其下载到你的Mac当中。
第三步、打开终端,输入命令(新手不知道终端在哪里?打开launchpad在顶部的spotlight当中输入“终端”,然后出来工具就是了):
sudo /Applications/Install\ OS\ X\ Yosemite\ Beta.app/Contents/Resources/createinstallmedia --volume /Volumes/Yosemite /Volumes/Yosemite --applicationpath /Applications/Install\ OS\ X\ Yosemite\ Beta.app --nointeraction
注意:如果你的U盘名称不为“USB01”,那么你就必须改动代码中“/Volumes/Yosemite /Volumes/USB01”这一行为“/Volumes/Yosemite /Volumes/?????” (代码中“?”号为你的U盘名称)。
确认无误之后,回车输入,系统会要求输入密码,请输入当前系统管理员密码(这个时候系统不会显示你输入了什么东西,直接在键盘上敲你的密码即可)后回车。
这个过程有可能新手会出错,怎么办呢?只能按照规矩一步步的来,不能一次性搞定:
01,敲"sudo"(无引号)
02,空格
03,拖文件“createinstallmedia”到终端(文件位置在安装程序》右键显示包文件》Contents》Resources里)
04,然后敲 "--volume" (无引号)
05,空格
06,拖进你准备好的盘符为 "USB01"的U盘或移动硬盘或分区到终端!
07,然后敲"--applicationpath"(无引号)
08,空格
09,拖应用程序里的安装程序到终端
10,然后敲 "--nointeraction"(无引号)
11,敲“回车”
12,输入密码(密码不会显示)
然后就是长达十多分钟甚至几十分钟的等待时间了,这个过程请耐心等待,最好不要有其他的动作。
最后,制作完成之后,你还可以小小的美化一下你的作品。双击打开桌面上的Install OS X Yosemite Beta安装U盘,再用右键点击桌面上的Install OS X Yosemite Beta安装U盘,点击“显示简介”,把安装U盘中的文件图标拖到简介信息上部的小图标上:
这一切搞定之后,成果就是下面这个东东.....
已经制作成功的安装U盘,怎么使用呢?你需要重新开机,开机之后一直摁住option直到下图所示界面出现,然后选安装U盘Install OS X Yosemite Beta即可开始安装:
如果你的设备目标分区还没格式化,就点“磁盘工具”抹成 Mac OS 扩展 (日志式)吧。不是的话就选择“安装OS X”,然后就是耐心的等待,一直到系统自动重启。
重启之后就比较简单了,登录你的Apple ID等等,这个大家都知道。














