如今,许多课程和会议都通过视频流举行。如果您参与其中,并希望保存一些重要的内容,那么使用屏幕抓取程序可能是个好主意。
捕获图像并使用草稿注释快速注释它们
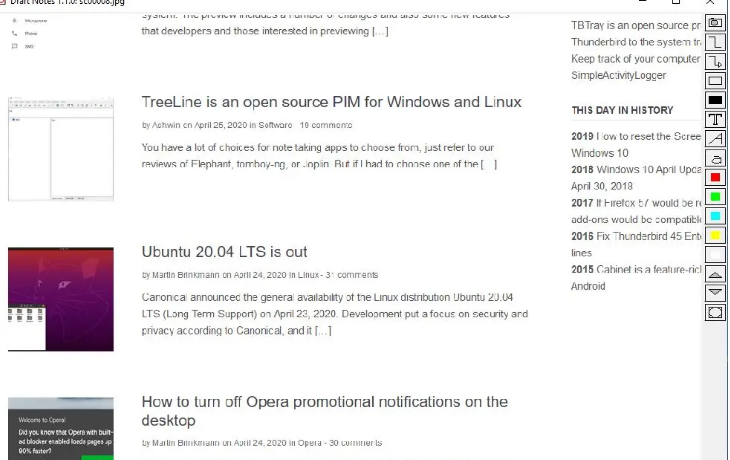
草稿注释不仅用作屏幕截图工具,而且还用作快速注释实用程序。该应用程序是可移植的。当您运行Draft Notes时,它将打开一个命令窗口和该程序的界面。关闭命令行窗口也将退出应用程序,相反,您应该最小化该窗口,以免部分阻止屏幕捕获。
大多数屏幕截图工具都允许您通过用鼠标绘制一个框来选择区域,Draft Notes所做的略有不同。您需要将程序的界面移到要捕获的区域的顶部。这就是GUI透明的原因。在界面内部单击以捕获内容,草稿注释将提示您保存图像。屏幕截图可以JPG,BMP或PNG格式保存。
草稿注释透明界面
当然,这似乎是一种怪异的方式。但是Draft Notes并不是您的平均屏幕截图工具,而是注解工具,也就是说,第二次捕获屏幕截图时,您可以快速添加注释。一旦将其使用,它就很有意义。
设置捕获区域
这一点很重要。假设您将捕获窗口放置在屏幕的左上角,并进行了截图。然后将其移动到其他位置以截取另一个屏幕截图,Draft Notes仍将捕获您为第一个屏幕截图选择的区域,而不是您将其移动到的区域。
这不是错误。如果您正在观看网络研讨会或其他内容,并且想要保存其中的内容(例如,演示文稿中的幻灯片),则不希望流窗口上方的草稿注释界面妨碍您的视图。因此,您可以将程序设置为捕获一次流的屏幕抓取,将其移到一边,然后继续捕获选定区域中的内容,即使界面位于屏幕的不同部分也是如此。
另一方面,如果要选择新区域,请在“草稿说明”界面中右键单击,然后单击“设置抓取区域”。现在,在按住Ctrl键的同时,在要保存的内容上绘制一个框。或者只是重新启动程序,并将其放在其他区域上,也可以。
捕获屏幕快照后,它将显示在程序界面中。单击并拖动要添加注释或标题的区域,然后放开鼠标按钮。Draft Notes会在您绘制的行的末尾自动添加一个文本框,您可以在框中键入内容。这是程序的注释工具。
从本质上讲,从捕获屏幕快照并为之添加注释的整个过程只需几秒钟。立即保存后续捕获的附加优势非常方便。
注意:捕获的屏幕截图在预览中可能看起来模糊,但事实并非如此。预览窗格更多地是图像查看器,它以一种奇怪的方式缩放视图(当您拖动窗口的角以调整其大小时),保存的屏幕截图将保持预期的清晰质量。
草稿注释可以自动将剪贴板中的文本内容添加到添加到屏幕抓图的注释框中。您可以从上下文菜单禁用此行为。它还包含一个禁用界面透明性的选项,但是我发现非透明GUI成为障碍,同时将其排列在我想对其进行快照的区域上。另一方面,当您想查看捕获的镜头的预览时,禁用透明度很有用。
Draft Notes的最大缺点是缺少无限的撤消选项。但是为了弥补这一点,它提供了非破坏性的编辑。首次保存图像时,它使用名称作为“前缀”来自动保存该会话的所有将来屏幕截图。如果您要参加在线课程或会议,这可能会很有用,因为您不必经常调出“保存”对话框。如果捕获了屏幕截图,则在编辑原始图像时不会对其产生影响。将自动创建一个以后缀“ _n”结尾的新图像,其中包含您所做的编辑。
草稿注释也可以与现有图像一起使用,因此,如果需要,您可以使用它来注释旧的屏幕截图。使用鼠标滚轮导航到文件夹中的上一张或下一张图像。屏幕的右边缘有一个工具栏。它具有绘制多边形,线+箭头,矩形和纯文本模式的选项。您也可以更改文本的颜色和字体大小。














