了解如何在Windows 10中调整光标和指针,以便更容易查看和查找。
有时您可能会忘记Windows 10中的文本光标和鼠标指针- 它们可能会消失一秒钟或只是隐藏在屏幕上,因此您无法轻松或快速找到它们。要解决此问题,您可以更改鼠标指针的大小和颜色以及文本光标的粗细。这种类型的自定义已经可以使用很长时间了,但是Windows 10 May Update提供了一些用于调整光标和指针的新技巧。在Windows 10 May Update中,转到“设置”并打开“轻松访问”类别。在Vision部分中,选择Cursor&Pointer选项。五月更新翻转了此屏幕上的项目并添加了一个用于调整光标大小的新设置;第一个设置可让您通过滑块更轻松地更改指针大小。要尝试此操作,请在栏上拖动滑块以查看指针大小的增加()。
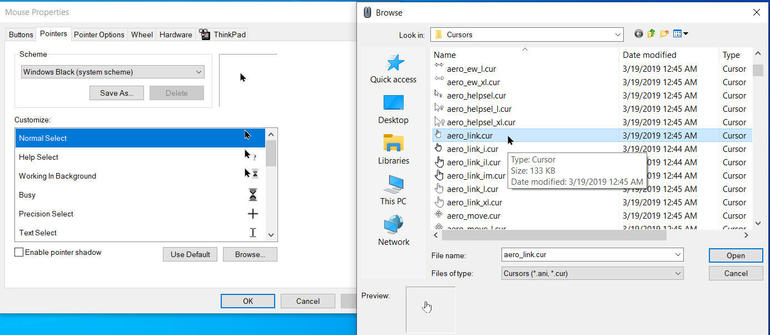
接下来,您可以更改指针的颜色 - 这是另一种可以帮助您更轻松地查看它的方式。Windows 10提供了四个选项,而五月更新之前提供了三个选项。第一个选项显示白色指针,黑色轮廓。第二个显示为黑色,带有白色轮廓。第三个保持黑色但删除白色轮廓。Windows 10 May Update的新功能是第四个选项,可让您为指针选择特定颜色 - 选择最适合您的颜色()。
在Windows 10 May Update中,列表中的下一个项目是光标厚度,如果您有时无法跟踪或查看文本光标,则增加此项可能会有所帮助。要查看此操作,请在Microsoft Word等程序中打开文档。在屏幕上移动文本光标以查看其显示方式。返回“设置”屏幕并将光标厚度滑块向右拖动()。返回到您的Word文档并注意光标现在如何显示 - 它可能很厚,以至于它与右边的字母重叠,但它应该足够厚,以便您可以轻松地发现它。与其他设置一样,您可能需要使用此功能才能使其正常运行。
对于5月更新之前的Windows 10版本,光标厚度设置首先出现在光标和指针大小设置屏幕上。“更改光标厚度”的设置为您提供了三种特定尺寸供您选择,而不是滑块。更改指针颜色的设置使您无法将实际颜色更改为白色和黑色()。
除了使用内置选项自定义鼠标指针外,您还应该检查特定鼠标或触控板的设置。要执行此操作,请在图标视图中打开“控制面板”,然后单击“鼠标”图标,该图标将显示包含不同部分的“鼠标属性”窗口。我们将看到的两个部分是指针和指针选项()
选择指针选项卡。此部分显示正常活动,背景活动,窗口大小调整和选择等的不同指针。要更改特定指针的样式,请双击它。从“文件管理器浏览”窗口中,选择要使用的指针样式类型()。在Pointers部分,您还可以启用指针阴影,这可以帮助您更好地发现指针。另外,您可以更改Windows方案,这会为指针指定不同的颜色和大小。
选择鼠标指针选项的选项卡 - 您可以在此处更改指针速度并提高其精度。您可以将指针设置为对齐框中的默认按钮,这样您就不必自己将其移动到确切的位置。您可以显示指针轨迹,这可能会分散注意力,但如果您无法看到光标,则可能会有所帮助。您可以在键入时隐藏指针,这样就不会妨碍指针。最后,只要按下该键,就可以启用CTRL键来显示指针的位置()。














