ScreenRec是免费的屏幕截图工具,也可以用于捕获视频。它具有私有共享功能,对此我很感兴趣,因此我决定试一下。
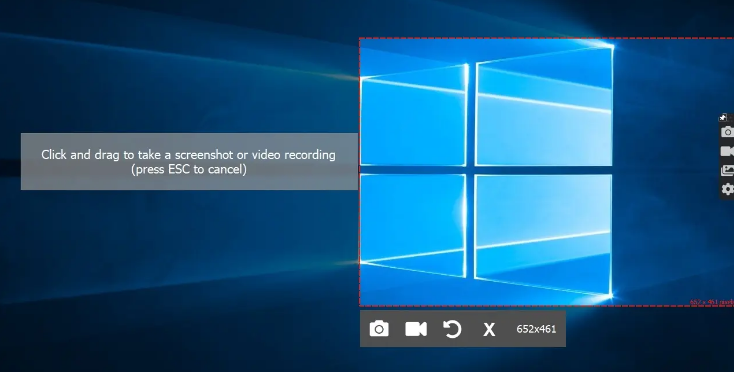
捕获屏幕截图或视频并与ScreenRec共享
该程序位于网络安装程序中,该程序可下载约105MB的文件。它安装在以下文件夹中:C:\ Users \ USERNAME \ AppData \ Local \ StreamingVideoProvider \ ScreenRec_app \
根据文件夹中名为Qt5的许多文件,它似乎是使用Qt5框架编写的。
当ScreenRec运行时,您将在屏幕右侧看到一个小部件。单击固定图标将其粘贴或取消固定以使其尺寸稍小并隐藏图标。使用第一个图标(相机)捕获屏幕内容。该程序将提示您绘制一个框,以选择要保存的屏幕区域。
进行屏幕抓取时,它会显示在内置编辑器中。编辑器的边栏带有选项,您可以使用这些选项添加箭头,矩形,文本气泡或纯文本来注释图像。编辑器窗口底部的按钮使您可以共享图像,将其复制到剪贴板,将其保存到本地驱动器或删除它。屏幕截图只能以PNG格式保存。
视频捕获选项非常相似,绘制一个框以捕获其中的内容。ScreenRec可用于录制任何内容,视频流,桌面,游戏等。停止视频录制过程时,预览窗口将显示保存的媒体。视频播放器类似于YouTube的播放器界面。您可以使用它播放视频,调整音量,播放速率并切换到全屏模式。ScreenRec不附带内置视频编辑器。使用底部的按钮共享,保存或删除视频。SreenRec将视频保存为MP4格式。
捕获媒体的第三种方法是使用键盘快捷键Alt +S。这略有不同,即,首先选择要捕获其内容的区域,然后单击屏幕快照或视频录制按钮以保存相应的媒体。右键单击任务栏图标可访问一个菜单,该菜单具有捕获屏幕快照,录制视频,打开图片库或查看程序的设置页面的选项。
您可以从ScreenRec Gallery中查看捕获的图像和视频,您可以从任务栏菜单或小部件中访问它们。即使您没有立即保存,捕获的媒体也可以在图库中找到。
“设置”窗口中有一个用于切换麦克风选项的选项,您可以使用该选项来录制语音。您可以启用“记录系统音频”选项,以从计算机的声卡/输出中捕获音频。切换时的“高清录制”设置使ScreenRec可以更好地保存视频。
该程序的最大缺点是录制视频的时间限制为5分钟。只能通过使用该服务创建一个免费帐户来删除它。注册帐户可为您提供2GB的云存储空间。您可以在本地(在计算机上)保存捕获的图像和视频,但是ScreenRec会通过每次显示注册屏幕来烦扰您。幸运的是,有一个解决办法。转到设置并禁用标有“即时共享链接”的选项。不再有烦人的注册屏幕。














